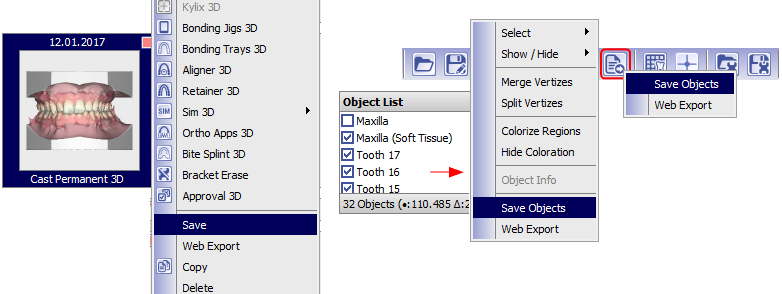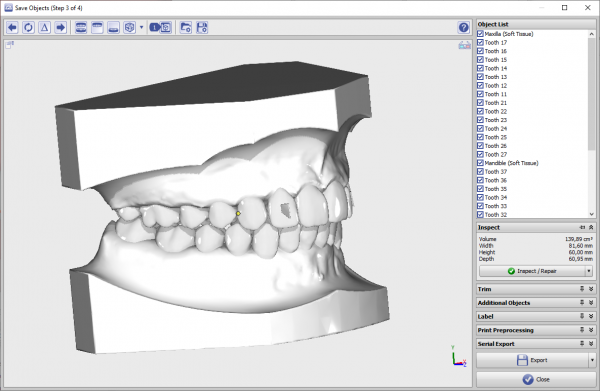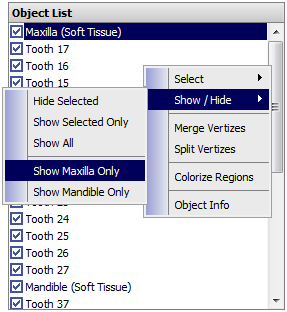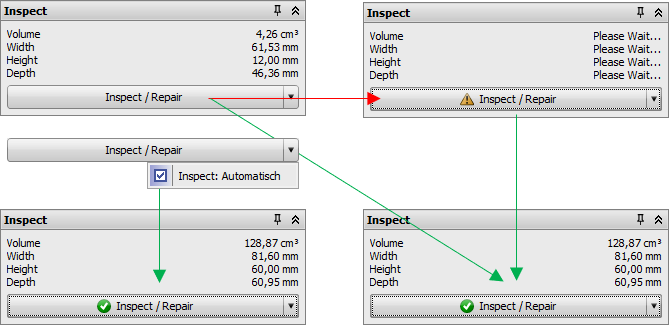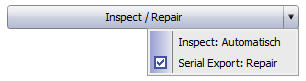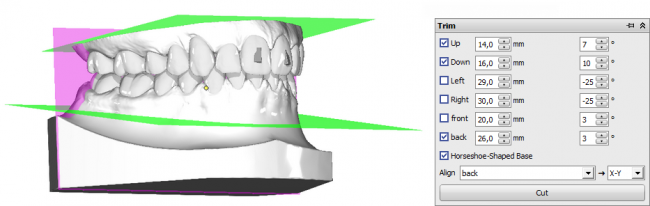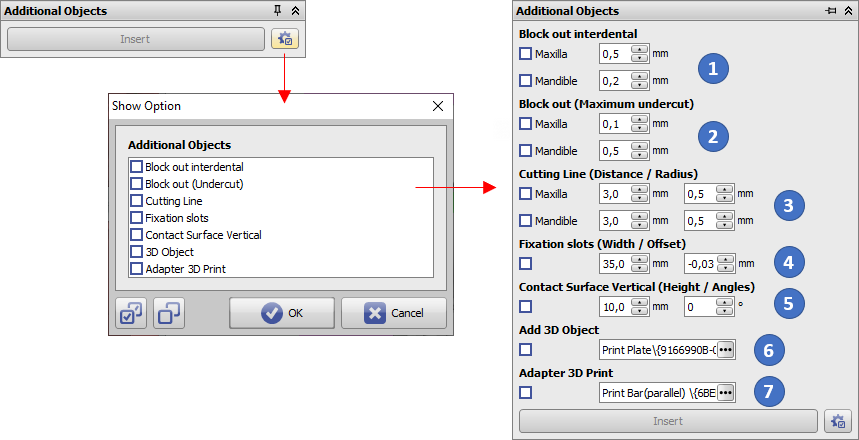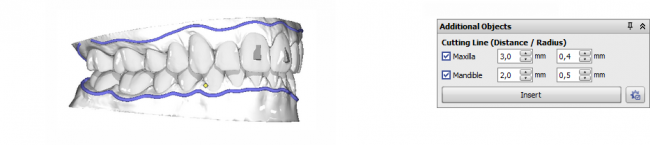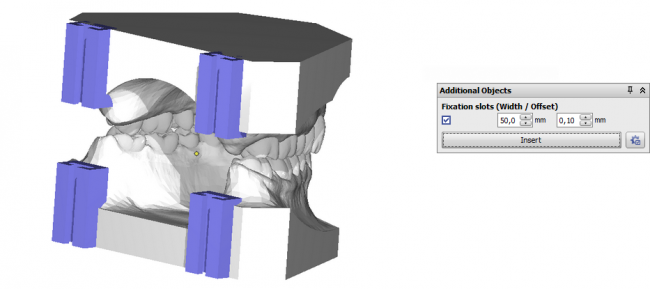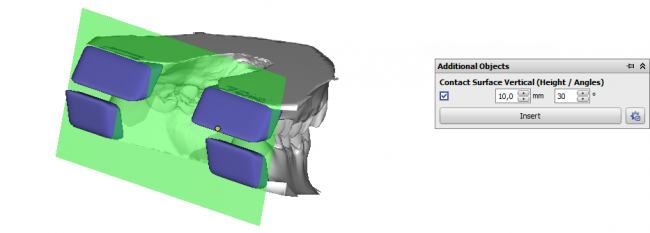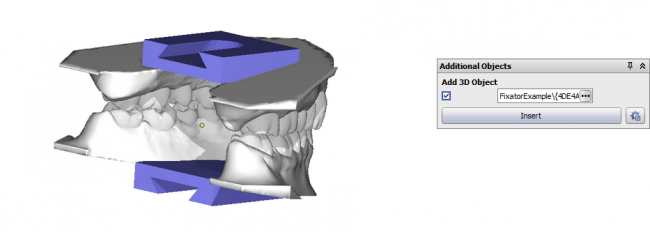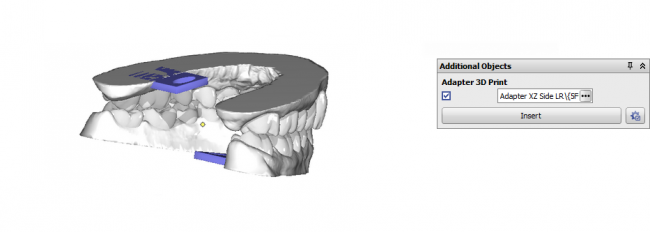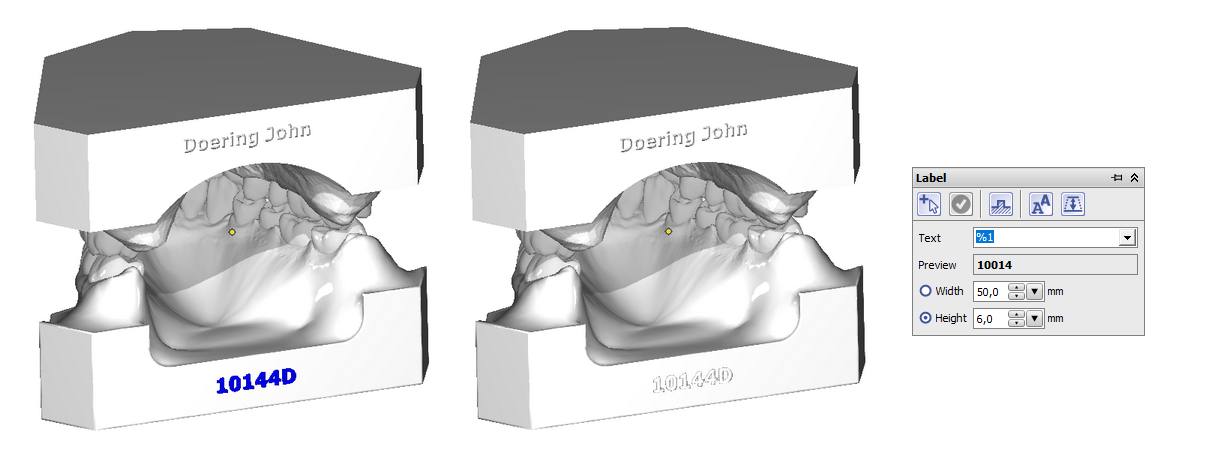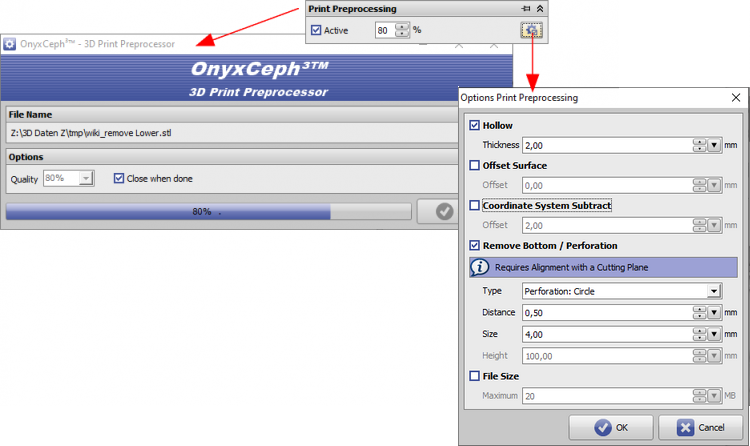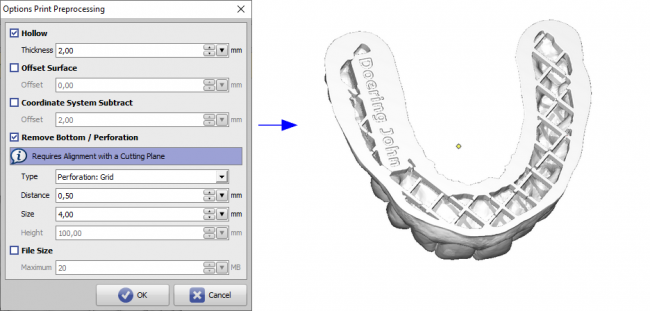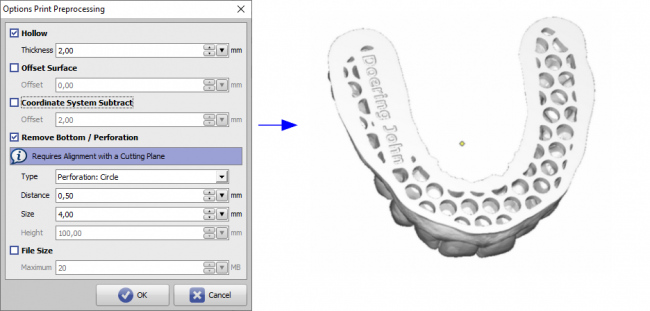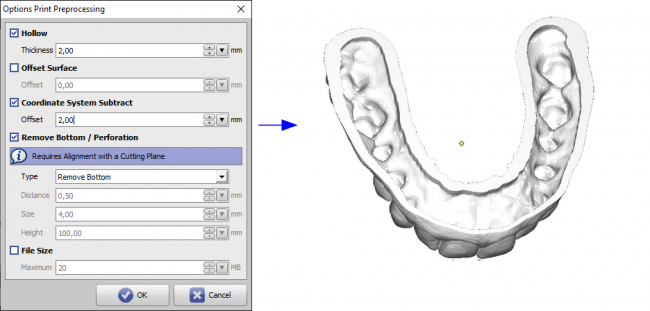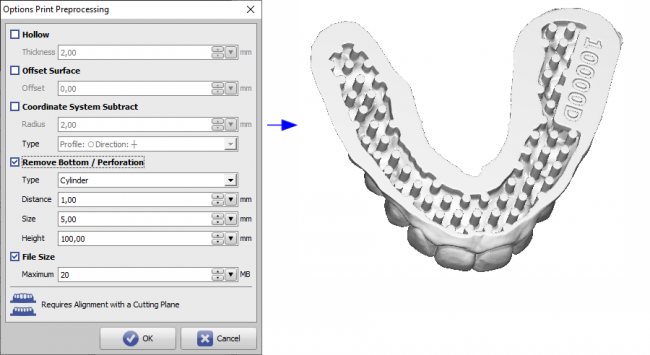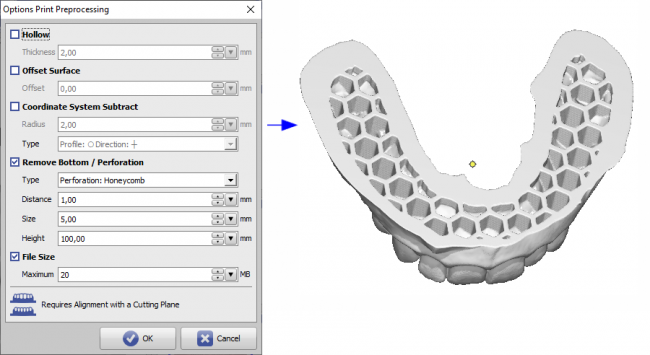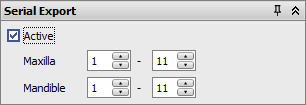Inhaltsverzeichnis
Workflow 3D Export
Bitte beachten:
In den Programmversionen OnyxCeph³™ BASIC und 3D PRO können nur 3D Objekte des Typs Oberkiefer und Unterkiefer (ohne Segmentierung und Modifikationen) exportiert werden. In den Programmversionen OnyxCeph³™ LAB und OMS können mit Ausnahme von Bracketfiles alle 3D-Datensätze ohne Einschränkung als 3D-Datei exportiert werden.
Für den Export der in Modul Bonding Trays 3D konstruierten Bracket-Übertragungsschienen (IBTs) sollte die Schiene mit einer ebenen Auflagefläche versehen sein.
Bracket-Export:
Der Export von 3D Bracketgeometrien wird von den meisten Bracketherstellern im Rahmen der Bereitstellungsvereinbarung für die CAD-Dateien aus IP-Schutzgründen ausgeschlossen.
Export-Aufruf
Um ein einzelnes oder eine Serie von 3D-Objekten zu exportieren, kann das Exportfenster vom Modula aus entweder über die Icon-Taste [Daten exportieren] oder über das Kontextmenü in Panel Objektliste geöffnet werden.
Der Export einzelner Befunde kann auch über das Thumbnail-Kontextmenü [Speichern] auf Hauptfenster-Reiter |Bilder / 3D Daten| aufgerufen werden.
Iconleiste
- Zum vorhergehenden Schritt wechseln¹
- Neu laden
- Offset Schrittnummer¹
- Zum nachfolgenden Schritt wechseln¹
- Nur Maxilla anzeigen
- Nur Mandibula anzeigen
- 3D-Ansicht wechseln
- Fertigungsaufträge (nur wenn Dienstleister konfiguriert)
- Export-Voreinstellungen laden
- Export-Voreinstellungen sichern
- Hilfe zum 3D-Export
¹ nur wenn Export aus Modul Aligner 3D gestartet wird
Panel Objektliste
Zeigt alle 3D-Objekte an, die zum Zeitpunkt des Aufrufs im Modul-Fenster sichtbar waren. Die Auswahl kann über das Kontextmenü der Objketliste modifiziert werden. Alle aktiv geschalteten (angezeigten) Teilobjekte werden im Exportvorgang zusammengefasst.
Werden in der Auswahl zum Zeitpunkt des Exportaufrufs Obekiefer- und Unterkieferobjekte gleichzeitig erkannt, wird gefragt, ob der Export der Teilkiefer in separate Dateien erfolgen soll.
Panel Prüfen
Das Panel zeigt verschiedene metrische Messgrößen zum 3D-Objekt.
Zusätzlich gibt es im Panel eine [Prüfen / Reparieren]-Taste mit Kontextmenü. Ist Kontextmenü-Option [Prüfen: Automatisch] ausgewählt, wird das Netz des Datensatzes im Hinblick auf topologische Fehler geprüft und erforderlichenfalls [wenn möglich] repariert. Danach wird ein grünes [OK]-Icon angezeigt. Da der Analyse- und Reparaturvorgang zusätzlichen Speicherplatz benötigt, sollte die Option deaktiviert werden, wenn für die verwendeten Daten erfahrungsgemäß keine Reparatur erforderlich ist.
Ist die Option [Prüfen: Automatisch] deaktiviert, wird in der Taste initial kein Zustandsicon angezeigt. Der Anwender kann die Prüfung dann manuell aufrufen. Wird kein Problem gefunden, wird wiederum das grüne [OK]-Icon angezeigt - andernfalls eine gelbe Warnung. In dem Fall sollte in Anschluss der Reparaturvorgang manuell gestartet werden.
Option [Serienexport: Reparieren] ist nur verfügbar, wenn der 3D-Export im Modul Aligner 3D geöffnet wurde. Es aktiviert den Reparaturprozess für jeden einzelnen Alignerschritt-Export.
Panel Beschneiden
Panel Beschneiden erlaubt das Trimmen der Objekte in allen Koordinatenrichtungen mit Hilfe von einstellbaren Schnittebenen. Die in Auswahlliste [Ausrichten] gewählten Schnittebenen werden beim Export mit ihren vertikalen Komponenten auf 0 transformiert. Die ausgewählte Export-Ausrichtung wird anschließend eingestellt.
Die Checkbox [Horseshoe-Shaped Based] (ab Releases > 3.2.185) ermöglcht das Beschneiden mit einer automatisch anhand des Gingivaverlaufes berechneter Trimmlinie und das senkrechte Auffüllen der Distanz zur eingestellten Schnittebene als Horseshoe-Sockel. Das kann hilfreich sein, wenn die eingestellten Schnittebenen mit den Trimmflächen eines Standard-Sockels kollidieren oder das Sockeln prinzipiell vergessen wurde.
Panel Zusätzliche Objekte
Das Panel erlaubt das Hinzufügen zusätzlicher Objekte zu dem zu exportierenden Datensatz. Alle dis auf die erste Option sind initial ausgeblendet, können aber über die Konfigurationstaste im Panel aktiviert werden:
- Zahnzwischenräume können separat für Unterkiefer und Oberkiefer in vorgebbarem Umfang mit Supportmaterial ausgeblockt werden
- Unterschnitte können separat für Unterkiefer und Oberkiefer in vorgebbarem Umfang mit Supportmaterial ausgeblockt werden
- Schnittlinien für das Beschneiden der tiefgezogenen Alignerfolien lassen sich mit definiertem Gingiva-Abstand und Durchmesser separat für Unterkiefer und Oberkiefer hinzufügen
- Führungs-Slots für Scharnierstege (Hinz-Pins) zum Repositionieren der Okklusion können hinzugefügt werden
- Es wird für beide [Kiefer-] Objekte eine hintere Auflagefläche der eingestellten Höhe im voreingestellten Winkel relativ zur Okklusionsebene bzw. (wenn aktiv) zur verwendeten Schnittebene in einem Abstand angefügt, der ein komplettes Abdecken der Hinterseite sicherstellt.
- 3D-Objekte aus der 3D-Objektbibliothek des Anwenders können zum zugewiesenen Kiefer relativ zum gemeinsamen 3D Objektkoordinatensystem ohne Berücksichtigung der Beschnittflächen hinzugefügt werden, z.B. für Okkludator-Führung
- 3D-Objekte aus der 3D-Objektbibliothek des Anwenders können zum zugewiesenen Kiefer relativ zum gemeinsamen 3D Objektkoordinatensystem unter Berücksichtigung der (grünen) Beschnittflächen hinzugefügt werden, z.B. für eine Repositionierung im Koordinatensystem von Weiterverarbeitungseinheiten
Option 1: Interdental ausblocken
Option 2: Ausblocken (Unterschnitt)
Option 3: Schnittlinie
Die Position der Schnittlinie (Gingivaabstand) ist vordefiniert, kann aber angepasst werden, wenn die Option Schnittlinie im Modul Aligner 3D aktiviert ist.
Option 4: Fixierungsschlitze
Die Objektposition ist in vertikaler und transversaler Richtung vordefiniert. Die horizontale Position bezieht sich auf die Position der hinteren Trimmebene nach dem Schneiden. Der transversale Abstand kann über das Eingabefeld [Abstand] modifiziert werden.
ZUsätzlich kann mit parameter Offset die Führung geweitet oder verengt werden, um eine bessere Passung der Pins zu erreichen.
Option 5: Vertikale Kontaktfläche
Die Option [Vertikale Kontaktfläche] kann verwendet werden, wenn für den vertikalen Druck eine [geneigte] Auflagefläche benötigt wird.
Option 6: 3D Objekt
Die Objektposition wird von der Objektausrichtung in der 3D-Objektbibliothek übernommen. Trimmebenen haben keinen Einfluss auf die Position des 3D-Objekts relativ zum Modell. Siehe Beispiel Stützstifte hinzufügen.
Option 7: Adapter 3D Druck
In-Plane-Navigationspfeile werden angezeigt, um die Objektposition in Bezug auf die ausgewählte Trimmebene zu ändern, die ihrerseits an der Objektausrichtung in der 3D-Objektbibliothek angepasst wird.
Panel Beschriftung
Hier können mit Rechtsklick Beschriftungen auf der Oberfläche der zu exportierenden Objekte angebracht werden. Die Beschriftung kann bzgl. Text, Breite, Höhe, Textattributen etc. über Parameter gesteuert werden. Der Text lässt sich frei oder mittels der nachfolgend aufgelisteten Platzhalter vorgeben.
- %1 → Patienten-ID
- %2 → Name
- %3 → Vorname
- %4 → Geburtstag im Format YYYYMMDD
- %5 → Geschlecht
- %A → Modellnummer
- %D → SV-Nummer
- %S → Schrittnummer (nur wenn im Modul Aligner 3D gestartet)
- %X → Zeitstempel YYYYMMDDHHMMSS
Es wird empfohlen, die Beschriftung nicht in der Breite, sondern in der Höhe zu begrenzen, um die metrische Größe des Labels nich von der Textlänge abhängig zu machen.
Das Label-Objekt wird blau eingefärbt angezeigt, solange der Editier-Mode aktiv ist. Um die Beschriftung endgültig in das Oberflächennetz zu integrieren, muss (!) der Editier-Mode mit Taste [✔] verlassen werden.
Panel Druckvorverarbeitung
Ist Option Druckvorverarbeitung im gleichnamigen Panel aktiviert, wird der Datensatz unmittelbar vor Export neu vernetzt, so dass im Ergebnis alle inneren Strukturen eliminiert werden. Das kann erforderlich sein, wenn die zur Fertigung benutzte Hardware (z.B. 3D-Drucker) solche inneren Strukturen wie Zahnwurzeln oder Supportmaterial nicht korrekt verarbeiten kann.
Die finale Netzauflösung wird über den Prozentwert (… 200%) vorgegeben. Ein Wert von 70% kann für den Export von Zahnkränzen und Dentalmodellen in de meisten Fällen als Optimum angesehen werden.
Über die Menütaste rechts im Panel kann ein Optionen-Dialog geöffnet werden, über den sich zusätzliche Eigenschaften der Exportdatei wie
- Aushöhlen
- Offset Oberfläche
- Boden entfernen / Perforation
- Dateigröße
konfigurieren lassen. Beispiele hierzu werden nachfolgend beschrieben.
Die Vorgabe einer max. Dateigröße führt zu einer Reduktion der Größe der 3D-Exportdatei vorrangig durch Zusammenlegen von Dreiecken in ebenen Oberflächenbereichen, ohne dabei die geometrische Oberflächenauflösung zu verringern.
Bitte beachten, dass sich die meisten der Druckvorverarbeitungsoptionen auf eine Referenzebene beziehen. Diese muss im Panel Beschneiden definiert und angewandt werden (z.B. Schnittebenen oben und unten). Zusätzlich muss diese Export-Ausrichtung im selben Panel im auf diese Schnittebenen eingestellt sein (z.B. Auswahl [oben/unten]).
Alle Exportvorgänge mit Druckvorverarbeitung werden parallel als separate Prozesse abgearbeitet - z.B. beim Serienexport aus Modul Aligner 3D.
siehe auch: Optionen Druckvorverarbeitung
Ab Releases 3.2.169 steht zusätzlich die Perforation [Zylinder] zur Verfügung:
Ab Releases 3.2.185 steht zusätzlich die Perforation [Honigwaben] zur Verfügung:
Panel Serienexport
Dieses Panel ist nur im Modul Aligner 3D verfügbar. Wenn die betreffenden Checkboxen für eine vordefinierte Step-Sequenz aktiviert wurden, können alle eingeschlossenen Behandlungsschritte automatisch als Serie exportiert werden. Alle anzuwendenden Optionen (Schneiden, Einfügen, Beschriften, Neuvernetzen) müssen nur für einen einzelnen Schritt (z. B. für den ersten) ausgeführt werden, um auf alle nachfolgenden Schritte auf identische Weise angewendet zu werden. Wenn nur ein einziger Kiefer sichtbar ist, wird die Sequenz nur für diesen Kiefer exportiert, andernfalls erfolgt das Speichern als separate Oberkiefer- und Unterkieferdatei inkl. entsprechender Dateibenennung automatisch .
Note: Checkbox [Alle auswählen] ist nur verfügbar, wenn das Exportfenster direkt im Modul Aligner 3D aufgerufen wird.
3D-Exportformate
OnyxCeph³™ unterstützt den 3D-Datenexport in folgenden Dateiformaten
- STL
- OBJ
- ZPR
- PLY
- OFF
- DXF
Hinweis: Bei Verwendung von Option Druckvorverarbeitung kann der Export nur im STL-Format erfolgen.
IBT - Export
Sollen Bracket-Übertragugsschienen (IBTs) für den 3D-Druck exportiert werden, sollte im Modul Bonding Trays eine der beiden verfügbaren Design-Optionen für eine ebene Auflagefläche gewählt werden, um zusätzliche Stützstrukturen zu vermeiden.
Für eine Herstellung durch Dienstleister Dreve ist eine solche ebene Auflagefläche Voraussetzung für die Ausführung eines Druckauftrages.
Ab 10/2023 bis auf Weiteres bitte Druckvorverarbeitungsoption mit 120% (ohne sonstige Parameter) verwenden.